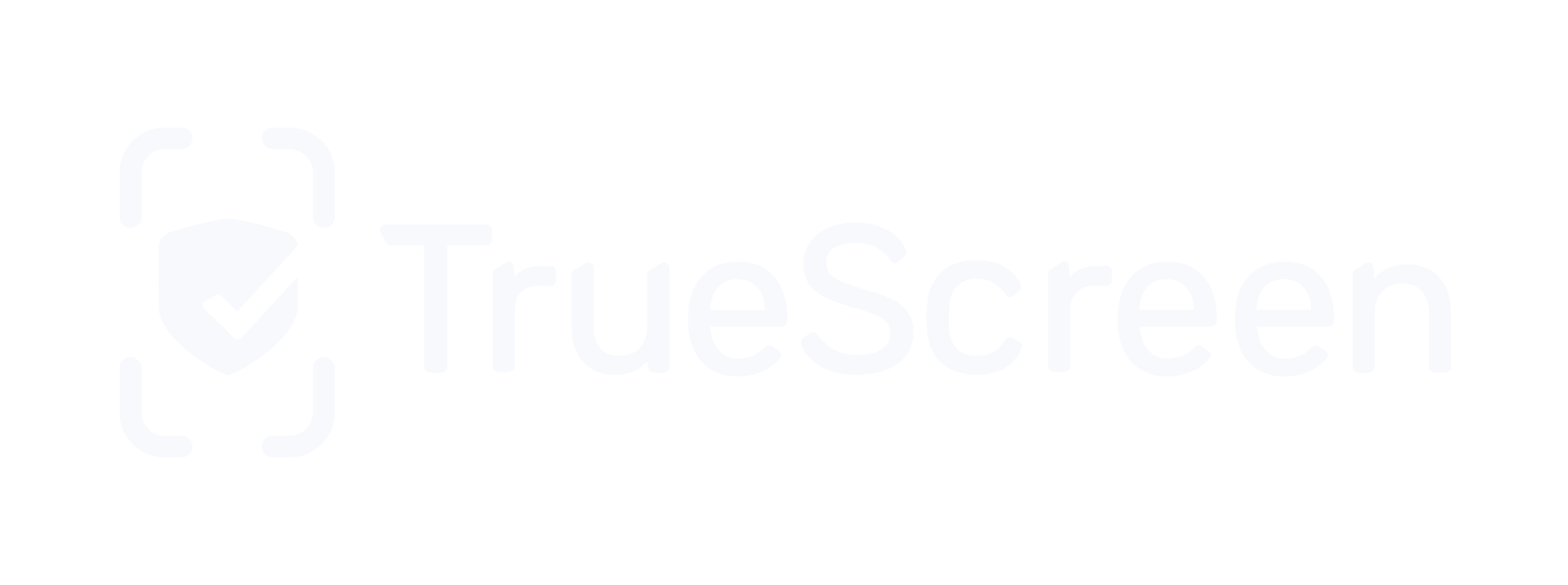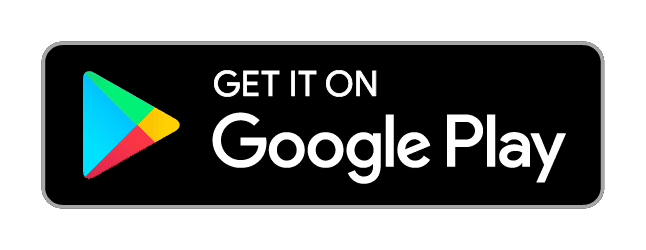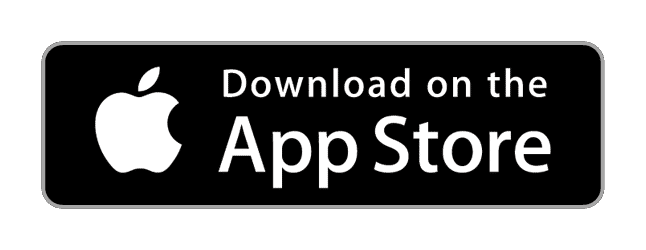Workspace Guide
Workspace Guide
Learn how to manage your workspace.
How to Manage Users
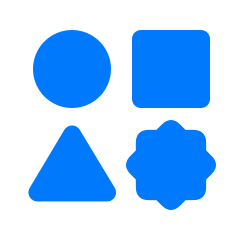
How to use Flows
How to Manage Users
Invite new users to your workspace
Send an invitation
The only way to join a workspace is through an invitation from an existing member. Your ability to send invitations depends on your role within the workspace.
-
1
Click User Management in the sidebar to open the drop-down menu.
-
2Click Manage Invitations.
-
3Click + INVITE USER in the top right.
-
4
Enter the email address of the person you want to invite in the bar that opens.
-
5
Click Save, then click Ok.
Send multiple invitations
To streamline the invitation process, you can send multiple invitations at once by uploading a .CSV file. This method allows you to efficiently invite many users without having to enter their email addresses individually.
-
1
Click User Management in the sidebar to open the drop-down menu.
-
2
Click Manage Invitations.
-
3
Click + INVITE FROM CSV.
-
4
Drag your CSV file into the outlined area, or click Select files to upload it.
-
5
Click Save, then click Ok.
Change a user’s role in your workspace
Change roles
Changing user roles allows you to control access and permissions within your workspace. Follow these steps to manage roles effectively.
-
1
Click User Management in the sidebar to open the drop-down menu.
-
2
Click on the row of the user whose role you wish to change.
-
3Locate “Roles” in the lower left corner of the displayed data, click EDIT to change the user’s role.
-
4
Select the desired role(s) (Admin, Operator, Supervisor, Flow Creator, User) from the available options. You can choose more than one.
-
5
Click Save.
Remove a user account from your workspace
Remove a user
Follow these steps to remove users from your workspace and ensure smooth administration.
-
1
Click User Management in the sidebar to open the drop-down menu.
-
2
Click on the row of the user you wish to remove.
-
3
Click Remove User on the right.
-
4
In the tab that opens, click on Remove User again.
-
5
Click Ok.
Reinvite a user to your workspace
Reinvite a user
Follow these steps to reinvite users to your workspace and facilitate seamless administration.
-
1
Click User Management in the sidebar to open the drop-down menu.
-
2
Click Manage Invitations.
-
3Click Reinvite on the row of the user you want to reinvite.
The user will receive an email in their inbox to regain access to the workspace.
Cancel an invitation to your workspace
Cancel an invitation
Follow these steps to cancel invitations to your workspace, whether sent accidentally or for other reasons. This ensures precise access control.
-
1
Click User Management in the sidebar to open the drop-down menu.
-
2
Click Manage Invitations.
-
3
Click Undo on the row of the invitation you want to delete.
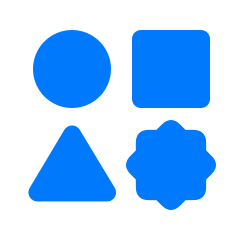
How to use Flows
Create a new Flow
Create a Flow
Follow these steps to create a new Flow and design an acquisition flow that fits your specific needs, customizing it to your preferences.
-
1Go to the Home section and click on New Flow +. Alternatively, click on Flow in the sidebar to open the drop-down menu, then Personal, and finally New Flow +.
-
2
Choose the template that best suits your needs.
-
3
Provide the requested details in the flow’s fields to configure it according to your preferences.
-
4
Choose your preferences from the drop-down menu for each item.
-
5
Optionally return home, capture the stream, or send it to the recipient.
Capture with a Flow
Capture with a Flow
Follow these steps to efficiently collect data with Flows using personalized templates to meet different requirements.
FROM DESKTOP (directly from your workspace)
-
1Click on Flow in the sidebar.
-
2
Depending on your needs, click on either Personal or Company Flows.
-
3
Choose the Flow you need, then click Acquire located to the right of the selected flow’s row.
-
4Click on Start.
-
5
Fill in all necessary data, including date, contract number, and your identity.
-
6
Review any provided documents before proceeding.
-
7
Add a title, your position, and your advanced electronic signature (AdES), if required.
-
8
Once data analysis is complete, preview the forensic technical report. You can then easily share this report with anyone you wish.
-
9Additionally, you can also view and download the finalized certification from the Archive section of your workspace.
FROM DESKTOP (from received link)
-
1Click on the link sent by the organization or by any TrueScreen user.
-
2Click on Start.
-
3
Fill in all necessary data, including date, contract number, and your identity.
-
4
Review any provided documents before proceeding.
-
5
Add a title, your position, and your advanced electronic signature (AdES), if required.
-
6
Once data analysis is complete, preview the forensic technical report. You can then easily share this report with anyone you wish.
FROM MOBILE (via received link or by scanning the QR code)
-
1
Access Flow by scanning the QR code or clicking on the link provided by the organization.
-
2
If it’s your first time, download the app and register.
-
3
Tap Continue to initiate the flow.
-
4
Fill in all necessary data, including date, contract number, and your identity.
-
5Add a title, your position, and your advanced electronic signature (AdES), if required.
-
6
Once data analysis is complete, preview the forensic technical report. You can then easily share this report with anyone you wish.
Send a Flow
Send a Flow
Follow these steps to easily send secure Flows to both internal and external recipients.
-
1
Go to the Home section and locate the desired flow.
-
2
Click on the three dots of the chosen flow, then click on Share.
-
3
Enter the email address of the intended recipient or, copy the provided link and paste it where necessary.
Alternatively
-
1Click on Flow in the sidebar.
-
2
Depending on your needs, click on either Personal or Company Flows.
-
3
Click on Share located to the right of the selected flow’s row.
-
4
Enter the email address of the intended recipient for the acquisition flow or, copy the provided link and paste it where necessary.
Delete a Flow
Delete a Flow
Follow these steps to delete Flows that are no longer needed from your workspace.
-
1
Click Flow in the sidebar to open the drop-down menu.
-
2Depending on your need, choose either Personal or Demo.
-
3
Click on the three dots located to the right of the row corresponding to the chosen flow.
-
4
Click on Delete.
-
5
Type Delete in the bar of the opened tab.
-
6
Click on Delete Flow to confirm.
-
7
Click Ok.

How to Manage Acquisitions
View and edit acquisitions of your workspace
View all acquisitions
Explore all your acquisitions effortlessly in one place, providing a comprehensive overview of your workspace data safely stored in the cloud.
-
1Click Acquisitions in the sidebar.
-
2
Navigate through your acquisitions effortlessly by scrolling through the list, where you’ll find details such as date, title, user email, and the TrueFlow template title.
Edit title of an acquisition
Easily customize the titles of your acquisitions to better align with your needs and organizational preferences.
-
1Click Acquisitions in the sidebar.
-
2
Click on the row of the acquisition you want to edit.
-
3Click on the Edit button at the top right.
-
4
Enter the new title in the provided bar.
-
5Click on the Save button at the top right.
Filter acquisitions in your workspace
Filter to find an acquisition
Easily narrow down your acquisitions to find exactly what you need with the filtering option.
-
1Click Acquisitions in the sidebar.
-
2
Choose your preferred filter option from title, user, trueflow, or date.
-
3
Enter the title and/or email address of the user in the provided bar.
Filter by date
Quickly locate a specific acquisition by filtering it based on its date
-
1Click Acquisitions in the sidebar.
-
2Click on ADD FILTER.
-
3
Select Date from to set the starting date, then Date to to set the ending date, defining a specific time range for your search.
Sort acquisitions of your workspace
Sort acquisitions by date or alphabetically
Easily sort your acquisitions by date or alphabet to find exactly what you need with the sorting option.
-
1Click Acquisitions in the sidebar.
-
2
Click on Date or Title to sort the acquisitions by date or alphabetically, respectively.
Download an acquisition from your workspace
Download an acquisition
Follow these steps to easily download acquisitions to your device for convenient offline viewing and sharing.
-
1Click Acquisitions in the sidebar.
-
2Click on the row of the acquisition you want to download.
-
3Click on the Download button
next to DOWNLOAD ALL to download all files at once, or select individual files to download separately (digital signature xml, media, report json).
View and download the technical report of an acquisition
-
1Click Acquisitions in the sidebar.
-
2
Click on the row of the acquisition whose report you want to download.
-
3Click on the View button
next to REPORT PDF.
-
4
Click on the Download button
on the top right corner.
Delete an acquisition from your workspace
Delete an acquisition
-
1Click Acquisitions in the sidebar.
-
2
Click on the row of the acquisition you want to delete.
-
3Click on the Delete button on the top right.
-
4Type Delete into the bar.
-
5Click on Delete.
-
6
Click Ok.