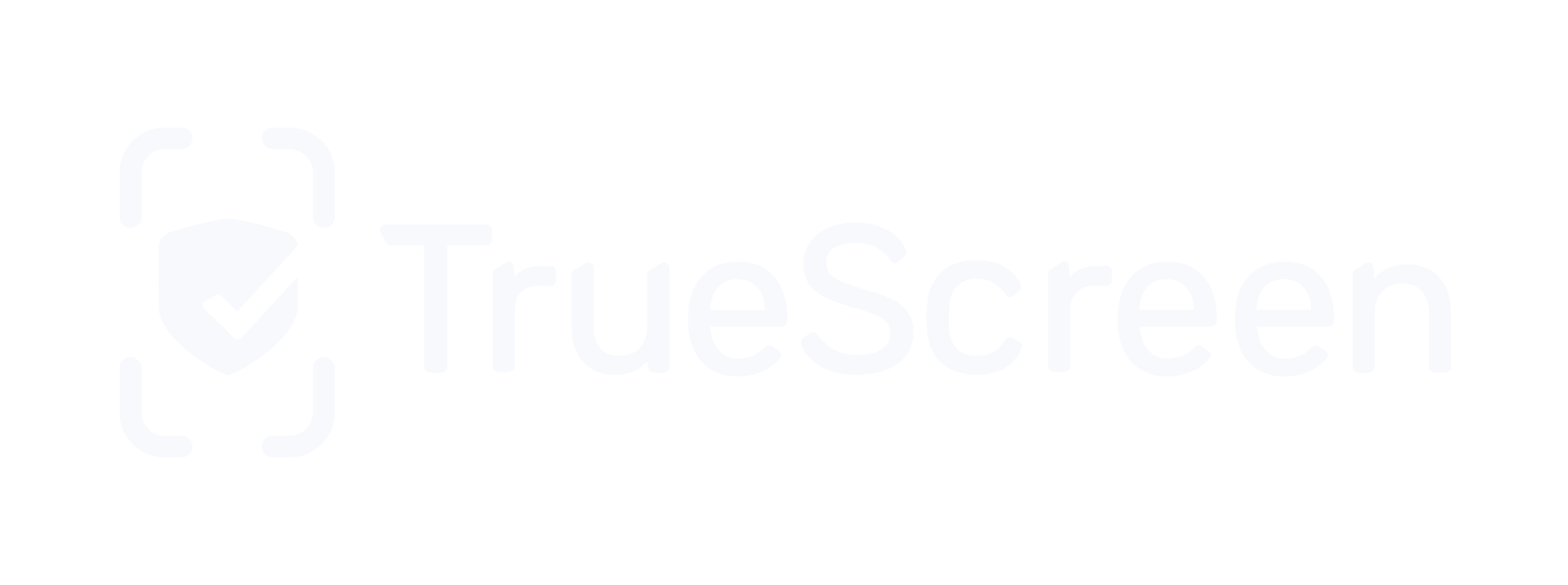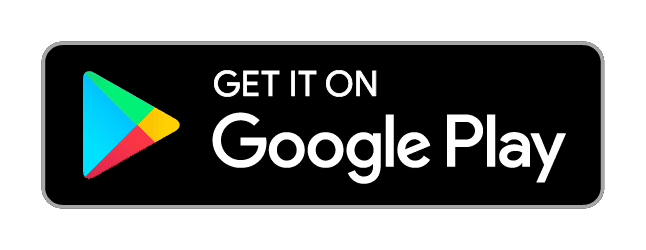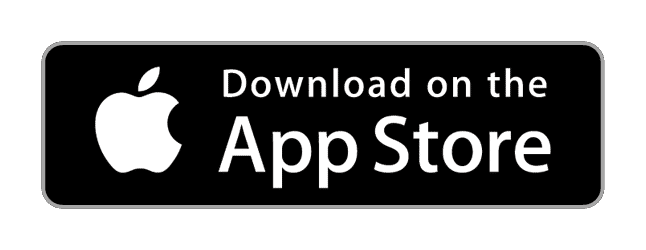Guida al Workspace
Guida al Workspace
Impara a gestire il tuo workspace.
Come gestire gli utenti
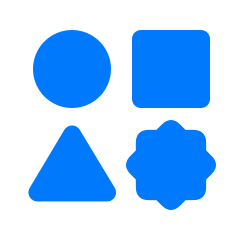
Come utilizzare i flussi
Come gestire gli utenti
Invitare nuovi utenti nel workspace
Inviare un invito
L'unico modo per entrare in un workspace è tramite invito da parte di un membro esistente. La possibilità di mandare inviti dipende dal proprio ruolo all'interno del workspace.
-
1
Cliccare Gestione utenti nella barra laterale per aprire il menu a discesa.
-
2Cliccare Gestisci inviti.
-
3Cliccare + INVITA UTENTE in alto a destra.
-
4
Inserire l'indirizzo e-mail della persona che volete invitare nella barra che si apre.
-
5
Cliccare Salva, quindi fare clic su Ok.
Inviare più inviti
Per semplificare il processo di invito, è possibile inviare più inviti contemporaneamente caricando un file .CSV. Questo metodo consente di invitare in modo efficiente molti utenti senza dover inserire i loro indirizzi e-mail singolarmente.
-
1
Cliccare Gestione utenti nella barra laterale per aprire il menu a discesa.
-
2
Cliccare Gestisci inviti.
-
3
Cliccare + INVITO DA CSV.
-
4
Trascinare il file CSV nell'area delineata, oppure fare clic su Seleziona i file per caricarlo.
-
5
Cliccare Salva, quindi fare clic su Ok.
Modificare il ruolo di un utente nell'area di lavoro
Modificare i ruoli
La modifica dei ruoli utente consente di controllare l'accesso e le autorizzazioni all'interno del workspace. Seguite questi passaggi per gestire i ruoli in modo efficace.
-
1
Cliccare Gestione utenti nella barra laterale per aprire il menu a discesa.
-
2
Fare clic sulla riga dell'utente di cui si desidera modificare il ruolo.
-
3Individuare "Ruoli" nell'angolo inferiore sinistro dei dati visualizzati, fare clic su MODIFICA per cambiare il ruolo dell'utente.
-
4
Selezionare il ruolo desiderato (Admin, Operatore, Supervisore, Creatore di flusso, Utente) tra le opzioni disponibili. È possibile sceglierne più di uno.
-
5
Cliccare Salva.
Rimuovere un utente dal workspace
Rimuovere un utente
Segui questi passaggi per rimuovere gli utenti dal tuo workspace e garantire un'amministrazione fluida.
-
1
Cliccare Gestione utenti nella barra laterale per aprire il menu a discesa.
-
2
Fare clic sulla riga dell'utente che si desidera rimuovere.
-
3
Cliccare Rimuovi utente a destra.
-
4
Nella scheda che si apre, fare clic su Rimuovi utente di nuovo.
-
5
Cliccare Ok.
Reinvitare un utente nel workspace
Reinvitare un utente
Segui questi passaggi per reinvitare gli utenti al workspace e facilitare l'amministrazione.
-
1
Cliccare Gestione utenti nella barra laterale per aprire il menu a discesa.
-
2
Cliccare Gestisci inviti.
-
3Cliccare Reinvita sulla riga dell'utente che si vuole reinvitare.
L'utente riceverà un'e-mail nella casella di posta elettronica per riottenere l'accesso al workspace.
Annullare un invito al workspace
Annullare un invito
Segui questi passaggi per annullare gli inviti al tuo workspace, inviati accidentalmente o per altri motivi. In questo modo si garantisce un controllo preciso degli accessi.
-
1
Cliccare Gestione utenti nella barra laterale per aprire il menu a discesa.
-
2
Cliccare Gestisci inviti.
-
3
Cliccare Annulla sulla riga dell'invito che si desidera eliminare.
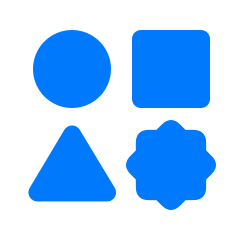
Come utilizzare i flussi
Creare un nuovo flusso
Creare un flusso
Seguite questi passaggi per creare un nuovo flusso e progettare un flusso di acquisizione adatto alle vostre esigenze specifiche, personalizzandolo in base alle vostre preferenze.
-
1Accedere alla sezione Home e fare clic su Nuovo flusso +. In alternativa, fare clic su Flusso nella barra laterale per aprire il menu a discesa, quindi su Personale e infine su Nuovo flusso +.
-
2
Scegliere il template che meglio si adatta alle esigenze.
-
3
Fornire i dettagli richiesti nei campi del flusso per configurarlo secondo le proprie preferenze.
-
4
Scegliere le preferenze dal menu a discesa per ogni voce.
-
5
Da qui puoi tornare in Home, acquisire il flusso, o inviare al destinatario.
Cattura con un flusso
Cattura con un flusso
Segui questi passaggi per acquisire in modo efficiente i dati con i TrueFlow utilizzando modelli personalizzati per soddisfare le diverse esigenze.
DAL DESKTOP (direttamente dal workspace)
-
1Cliccare su Flusso nella barra laterale.
-
2
A seconda delle esigenze, fare clic su Flussi personali o Flussi aziendali.
-
3
Scegliere il flusso desiderato, quindi fare clic su Acquisire a destra della riga del flusso selezionato.
-
4Cliccare su iniziare.
-
5
Compilare tutti i campi dati necessari, compresa la data, il numero di contratto e la tua identità.
-
6
Prima di procedere, esaminare tutti i documenti forniti.
-
7
Aggiungere un titolo, la posizione e la firma elettronica avanzata (FEA), se richiesta.
-
8
Una volta completata l'analisi dei dati, è possibile visualizzare l'anteprima del report tecnico forense. È quindi possibile condividere questo report con chiunque desideri.
-
9Inoltre, è possibile visualizzare e scaricare la certificazione definitiva dalla sezione Archivio del workspace.
DA DESKTOP (dal link ricevuto)
-
1Fare clic sul link inviato dall'organizzazione o da qualsiasi utente TrueScreen.
-
2Cliccare su iniziare.
-
3
Compilare tutti i dati necessari, compresa la data, il numero di contratto e la tua identità.
-
4
Prima di procedere, esaminare tutti i documenti forniti.
-
5
Aggiungere un titolo, la posizione e la firma elettronica avanzata (FEA), se richiesta.
-
6
Una volta completata l'analisi dei dati, è possibile visualizzare l'anteprima del report tecnico forense. È quindi possibile condividere questo report con chiunque desideri.
DA MOBILE (tramite il link ricevuto o la scansione del codice QR)
-
1
Accedere a Flow scansionando il codice QR o cliccando sul link fornito dall'organizzazione.
-
2
Se è la prima volta, scaricate l'app e registratevi.
-
3
Toccare Continua per avviare il flusso.
-
4
Compilare tutti dati necessari, compresa la data, il numero di contratto e la tua identità.
-
5Aggiungere un titolo, la posizione e la firma elettronica avanzata (FEA), se richiesta.
-
6
Una volta completata l'analisi dei dati, è possibile visualizzare l'anteprima del report tecnico forense. È quindi possibile condividere questo report con chiunque desideri.
Inviare un flusso
Inviare un flusso
Seguite questi passaggi per inviare facilmente flussi sicuri a destinatari interni ed esterni.
-
1
Andare in Home e individuare il flusso desiderato.
-
2
Cliccare su tre puntini del flusso scelto, quindi cliccare su Condividi.
-
3
Inserire l'indirizzo e-mail del destinatario oppure copiare il link fornito e incollarlo dove necessario.
In alternativa
-
1Cliccare su Flusso nella barra laterale.
-
2
A seconda delle esigenze, fare clic su Flussi personali o Flussi aziendali.
-
3
Cliccare su Condividi a destra della riga del flusso selezionato.
-
4
Inserire l'indirizzo e-mail del destinatario del flusso di acquisizione oppure copiare il link fornito e incollarlo dove necessario.
Eliminare un flusso
Eliminare un flusso
Per eliminare i flussi non più necessari dall'area di lavoro, procedere come segue.
-
1
Cliccare Flusso nella barra laterale per aprire il menu a discesa.
-
2In base alle vostre esigenze, scegliete tra Personale e Demo.
-
3
Cliccare su tre puntini a destra della riga corrispondente al flusso scelto.
-
4
Cliccare su Elimina.
-
5
Digitare Elimina nella barra della scheda aperta.
-
6
Cliccare su Cancellare il flusso per confermare.
-
7
Cliccare Ok.

Come gestire le acquisizioni
Visualizzare e modificare le acquisizioni del workspace
Visualizza tutte le acquisizioni
Esplora tutte le acquisizioni facilmente in un'unica lista, fornendo una panoramica completa dei dati del tuo workspace archiviati in modo sicuro nel cloud.
-
1Cliccare Acquisizioni nella barra laterale.
-
2
È possibile navigare tra le acquisizioni scorrendo l'elenco, dove si trovano dettagli come la data, il titolo, l'e-mail dell'utente e il titolo del modello TrueFlow.
Modifica il titolo di un'acquisizione
Personalizza facilmente i titoli delle acquisizioni per allinearle meglio alle tue esigenze e preferenze organizzative.
-
1Cliccare Acquisizioni nella barra laterale.
-
2
Fare clic sulla riga dell'acquisizione che si desidera modificare.
-
3Cliccare su Modifica in alto a destra.
-
4
Inserire il nuovo titolo nella barra apposita.
-
5Cliccare su Salva in alto a destra.
Filtrare le acquisizioni nel workspace
Filtro per trovare un'acquisizione
Filtra facilmente le tue acquisizioni per trovare esattamente ciò di cui hai bisogno con l'opzione di filtraggio.
-
1Cliccare Acquisizioni nella barra laterale.
-
2
Scegliere l'opzione di filtro preferita tra titolo, utente, trueflow o data.
-
3
Inserire il titolo e/o indirizzo e-mail dell'utente nella barra fornita.
Filtrare per data
Individua rapidamente un'acquisizione specifica filtrandola in base alla sua data.
-
1Cliccare Acquisizioni nella barra laterale.
-
2Cliccare su AGGIUNGI FILTRO.
-
3
Selezionare Data da per impostare la data di inizio, quindi Data a per impostare la data finale, definendo un intervallo di tempo specifico per la ricerca.
Ordinare le acquisizioni del workspace
Ordinare le acquisizioni per data o in ordine alfabetico
Ordina facilmente le tue acquisizioni per data o in ordine alfabetico per trovare esattamente ciò di cui hai bisogno.
-
1Cliccare Acquisizioni nella barra laterale.
-
2
Cliccare su Data o Titolo per ordinare le acquisizioni rispettivamente per data o in ordine alfabetico.
Scaricare un'acquisizione dal workspace
Scaricare un'acquisizione
Segui questi passaggi per scaricare facilmente le acquisizioni sul tuo dispositivo per una comoda visualizzazione e condivisione offline.
-
1Cliccare Acquisizioni nella barra laterale.
-
2Cliccare sulla riga dell'acquisizione che si desidera scaricare.
-
3Cliccare su Scarica pulsante
accanto a SCARICA TUTTO per scaricare tutti i file in una volta sola, oppure selezionare i singoli file da scaricare separatamente (firma digitale xml, media, report json).
Visualizzare e scaricare il report tecnico di un'acquisizione
-
1Cliccare Acquisizioni nella barra laterale.
-
2
Cliccare sulla riga dell'acquisizione di cui si vuole scaricare il rapporto.
-
3Cliccare su Vista pulsante
accanto a REPORT PDF.
-
4
Cliccare su Scarica pulsante
nell'angolo in alto a destra.
Eliminare un'acquisizione dal workspace
Eliminare un'acquisizione
-
1Cliccare Acquisizioni nella barra laterale.
-
2
Cliccare sulla riga dell'acquisizione che si desidera eliminare.
-
3Cliccare su Elimina in alto a destra.
-
4Digitare Elimina nella barra.
-
5Cliccare su Elimina.
-
6
Cliccare Ok.